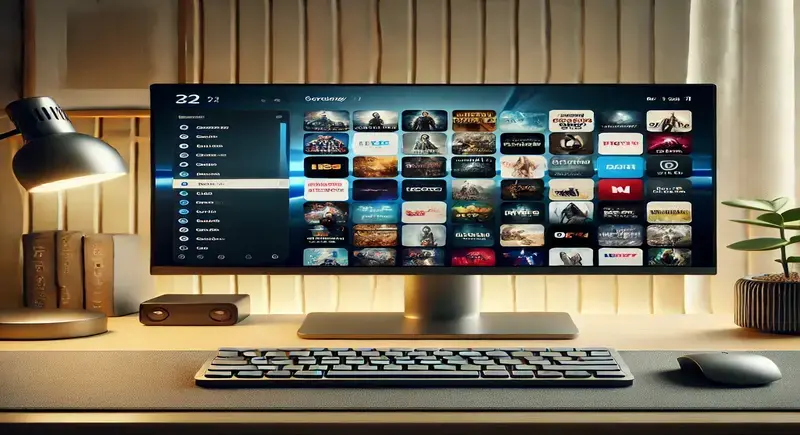M3U file organizes everything in one list, making it easy to play your favorite content without searching manually.
VLC Media Player is one of the most popular tools for opening M3U files. It’s free, powerful, and works across almost any device .

In this guide, you’ll learn exactly how to open an M3U file in VLC through the easiest methods step-by-step, how to create your own playlists, important security tips, and how to troubleshoot common problems if something doesn’t work right.
What Is an M3U File?
An M3U file is a simple text file that lists the locations of media files. Instead of holding music or video itself, it contains a series of paths or internet links pointing to where the content is stored.
You’ll find two main ways people use M3U files:
- Local media: Organizing songs or videos stored on your computer into one easy playlist.
- Streaming media: Accessing live TV channels, radio streams, or video content from the internet, especially through IPTV M3U playlists.
Some common uses for M3U files include:
- Creating custom music playlists without duplicating files.
- Streaming IPTV channels across different countries.
- Managing collections of podcasts, lectures, or video libraries easily.
An M3U file is a small document that you can use to open a streaming playlist on a player like VLC.
Why Use VLC Media Player for M3U Files?
VLC Media Player is fully compatible with the M3U format, Whether your playlist points to songs saved on your computer or live streams from the internet, VLC reads and plays them without any issues.
Another big advantage is that VLC works on almost every platform. Whether you’re on Windows, MacOS, or Linux, you’ll have a consistent experience.
Plus, VLC supports both local and online streaming. You can open a playlist saved on your hard drive or paste in a streaming URL and watch live TV, listen to radio stations, or enjoy online videos.
It’s Free, flexible, fast, and packed with features that make handling M3U files easy for beginners and power users alike.
Step-by-Step Methods to Open M3U Files in VLC
Method 1: Drag-and-Drop Method
One of the quickest ways to open an M3U file is to simply drag and drop it into VLC. Here’s how:
- Open VLC Media Player.
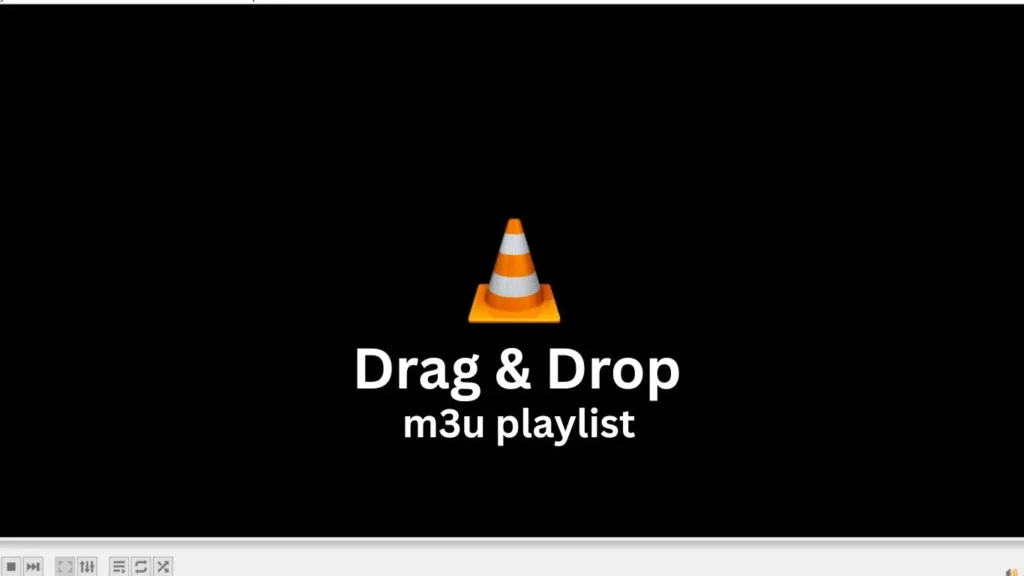
- If you don’t see the playlist sidebar, click View > Playlist or press
Ctrl+L(Windows/Linux) orCmd+Option+P(Mac). - Find your M3U file in your computer’s folders (like your Downloads folder).
- Click and hold the M3U file, then drag it into the VLC window and drop it there.
- Double-click any entry in the playlist to start playback.
This method is fast, easy, and works whether you’re using local or IPTV links.
Method 2: Using VLC’s Media Menu
If you prefer to use the menus instead of dragging files, VLC makes it just as simple:
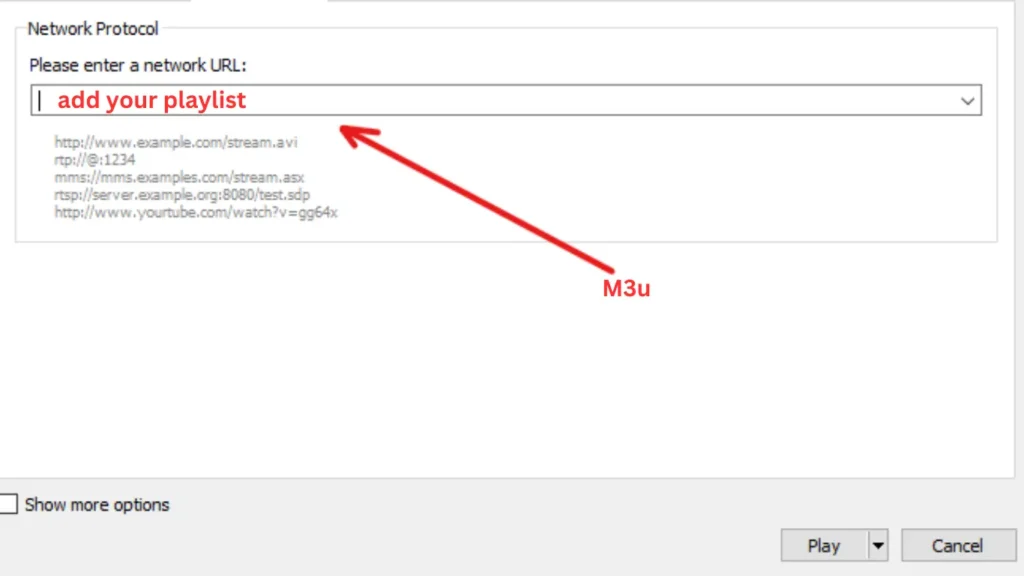
- Open VLC Media Player.
- Click Media in the top menu.
- Select Open File if you have a saved M3U file on your computer.
- Browse to the file’s location, select it, and click Open.
Tip: If your M3U file contains a streaming URL (like for IPTV service), you can also go to Media > Open Network Stream, paste the URL, and start streaming directly.
How to Create and Save Your Own M3U Playlists in VLC
Creating your own custom M3U playlists in VLC is easy and helps you organize your favorite media in one place. Here’s how to do it:
- Open VLC Media Player and make sure the playlist window is visible. Press
Ctrl+L(Windows/Linux) orCmd+Option+P(Mac) to open it. - Drag and drop your media files or entire folders directly into the playlist window.
- If you want to change the order, simply drag items up or down in the list to rearrange them.
- Once you’re happy with the playlist, click Media > Save Playlist to File.
- Choose the M3U format, give your playlist a name, and save it.
- Now you have your own M3U file ready to use
Security Tips When Opening M3U Files
While M3U files are usually safe, it’s smart to take a few precautions:
- Always use the latest version of VLC: Older versions might have vulnerabilities that hackers could exploit through malicious M3U files.
- Be careful with IPTV links: Some free M3U playlists from unknown sources can include dangerous links or even malware.
- Only download from trusted sources: Stick to reputable providers or official websites to avoid security risks.
Taking these simple steps can protect your computer and your personal data while you enjoy your media.
Troubleshooting Common Problems
Even though opening M3U files is usually straightforward, sometimes issues come up. Here’s how to fix the most common problems:
M3U File Doesn’t Load
- Broken links or wrong file paths: If the files linked inside the M3U are missing or have moved, VLC won’t find them. Double-check and update the file paths if needed.
Playback Issues
- Buffering, delays, or freezing: These are often caused by network issues or low buffering settings.
- Fix it: Open Tools > Preferences > Show Settings (All) > Input/Codecs. Increase the Network caching value (e.g., from 300 ms to 1000 ms) for smoother streaming.
IPTV-Specific Problems
- Geoblocking: Some IPTV channels only work in specific countries. you should use a reliable VPN like NordVPN can help bypass these regional restrictions if it’s legally allowed in your area.
- Missing channels or broken streams: IPTV links change often. Try to update your playlist regularly with fresh working links.
Conclusion
Opening and using M3U files in VLC is simple once you know the basics. Whether you prefer dragging and dropping, using the menu, VLC gives you multiple ways to enjoy your media.
Just remember: keep your VLC updated and download playlists from trusted sources to stay safe.
With a little practice, you can create custom playlists, fix common playback issues, and unlock the full power of VLC for both local files and streaming content.